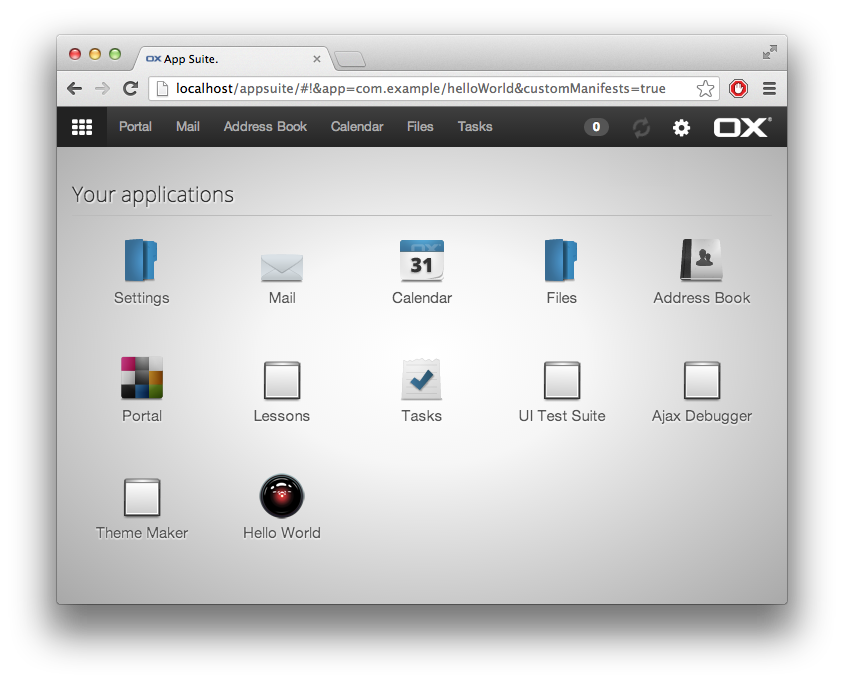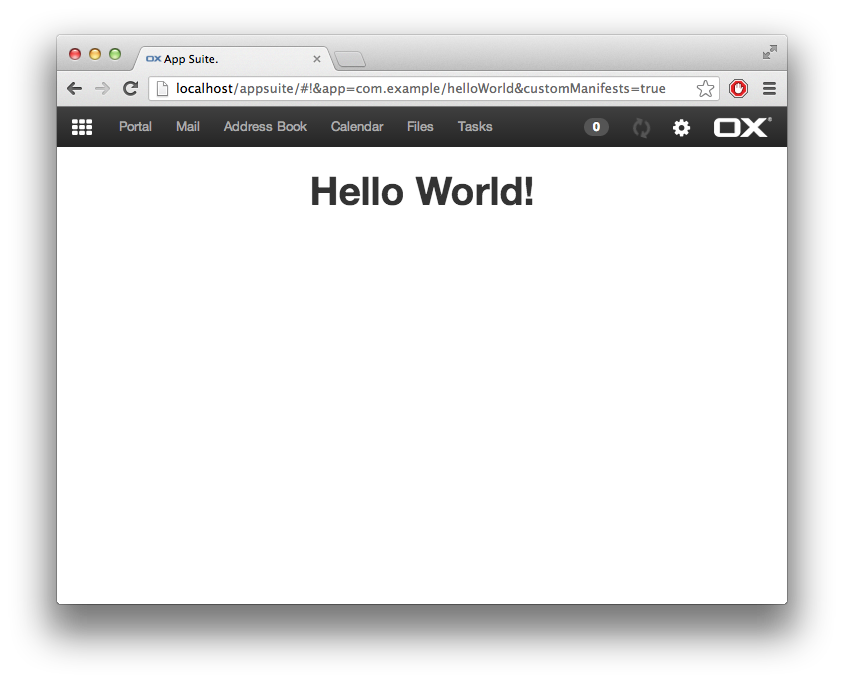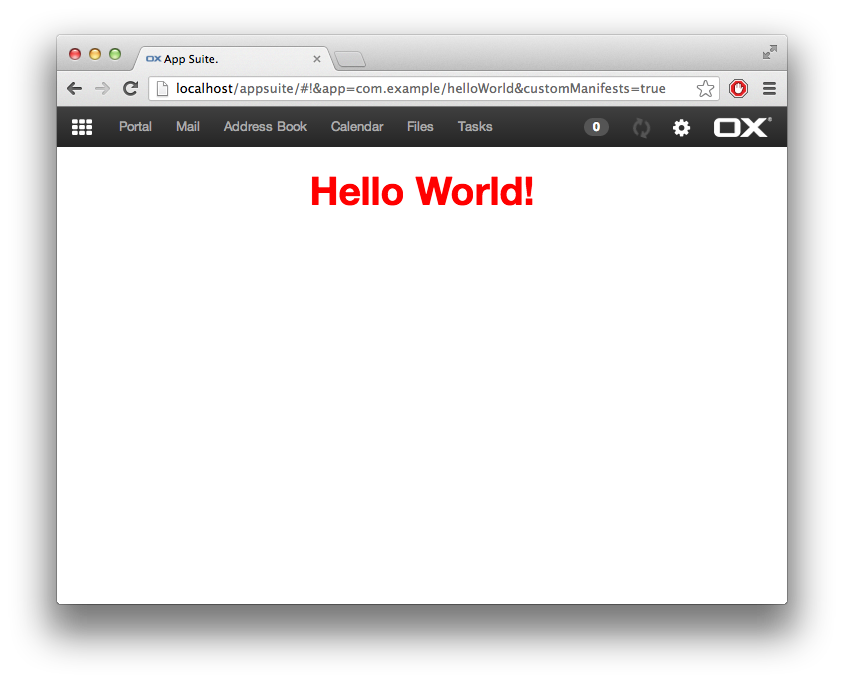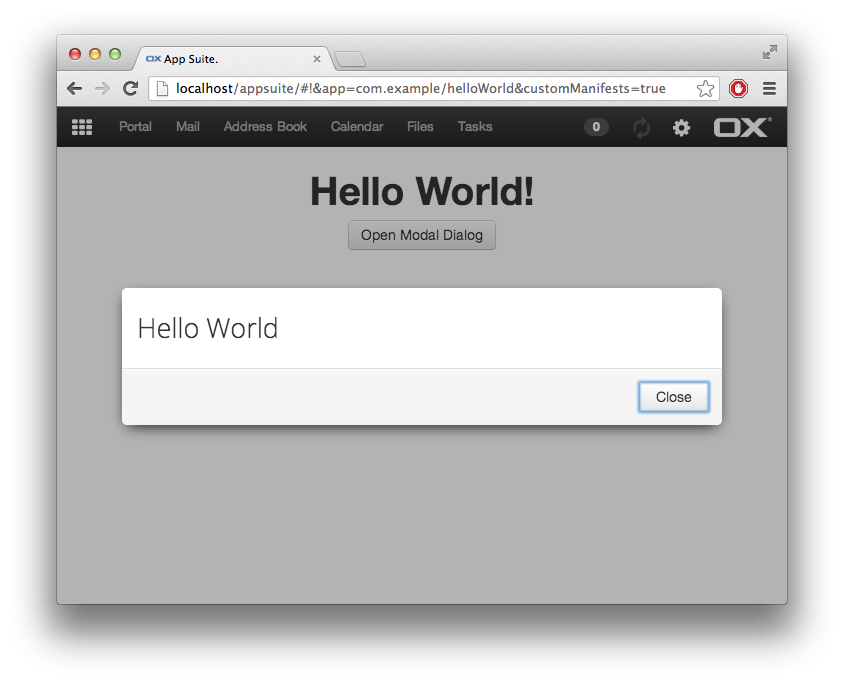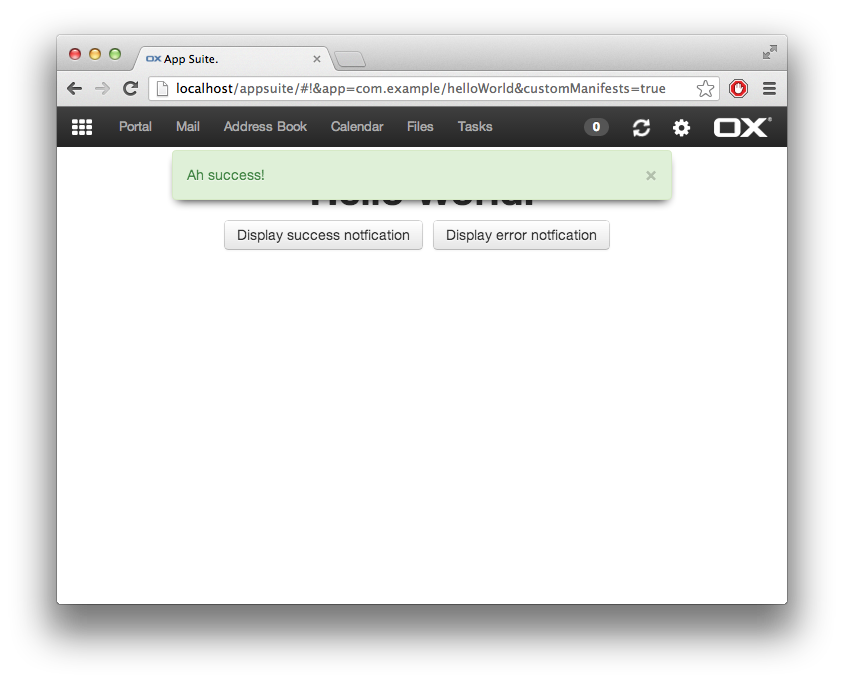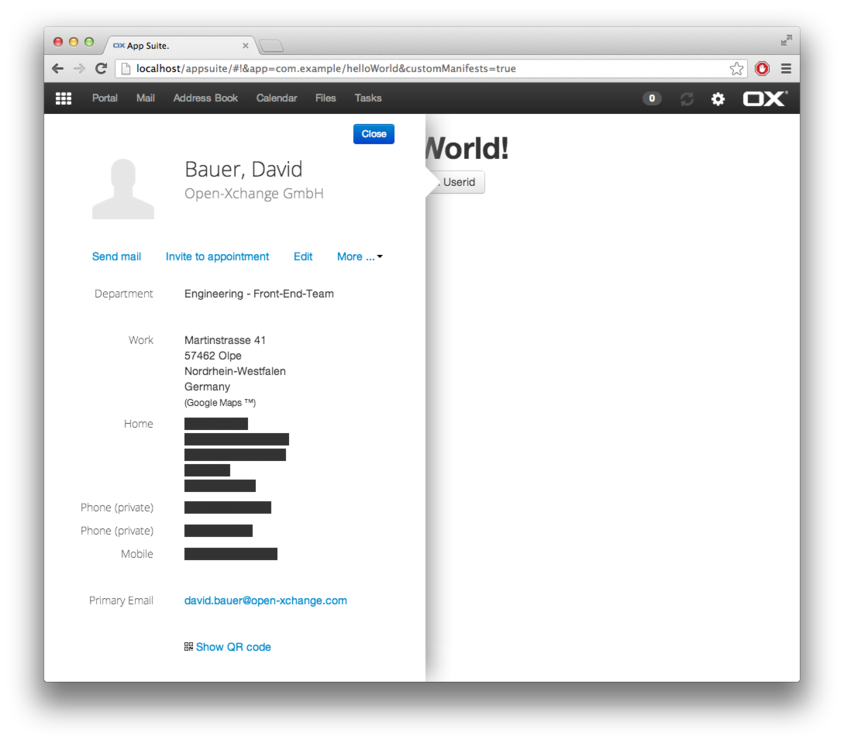AppSuite:Writing a simple application: Difference between revisions
No edit summary |
No edit summary |
||
| Line 257: | Line 257: | ||
win.nodes.main.append( | win.nodes.main.append( | ||
$('<a class="btn halo-link">') | $('<a class="btn halo-link">') | ||
.data({ email1: | .data({ email1: 'test@example.com' }) | ||
.text('Open Halo from Email') | .text('Open Halo from Email') | ||
); | ); | ||
| Line 297: | Line 297: | ||
initialize: function ( | initialize: function () { | ||
}, | }, | ||
| Line 328: | Line 328: | ||
$('<input type="checkbox">') | $('<input type="checkbox">') | ||
.prop('checked', settings.get('exampleSetting', false)) | .prop('checked', settings.get('exampleSetting', false)) | ||
.on('change', function ( | .on('change', function () { | ||
settings.set('exampleSetting', $(this).prop('checked')).save(); | settings.set('exampleSetting', $(this).prop('checked')).save(); | ||
}) | }) | ||
Revision as of 15:49, 18 February 2015
API status: In Development
Getting Started
First create a new folder helloWorld in your namespace in the app folder, in this example the namespace com.example will be used. (apps/com.example/helloWorld)
For starters we need two files: a manifest File manifest.json and the application file. It is convention to name your main application file main.js.
Manifest
First create a manifest.json file, describing the basic properties of your app.
{
title: "Hello World",
company: "Open-Xchange",
icon: "/images/icon.png",
category: "Dev",
settings: false,
requires: "dev",
index: 100
}
Whilst developing, the manifest has to be added to src/manifests.json. Note: Same as above except for the path, which is mandatory.
...
{
path: 'com.example/helloWorld/main',
title: "Hello World",
company: "Open-Xchange",
icon: "/images/icon.png",
category: "Dev",
settings: false,
requires: "dev",
index: 100
},
...
You can find more detailed information on manifests here: UI manifests explained
Setting an app icon
It is convention to place your app image into a subfolder of your app called images. The icon defined here will be displayed in the "Your applications" area.
Simple application
This is the base skeleton of a new app with a window, that displays "Hello World". Please read the annotated source code of an example main.js below, it is quite self-explanatory.
define('com.example/helloWorld/main', [], function () {
'use strict';
// this is just code. loading this does not imply to launch the application
// application object. 'name' is mandatory!
var app = ox.ui.createApp({ name: 'com.example/helloWorld' });
// by using setLauncher this way, we register a callback function
// that is called when the application is really launched
app.setLauncher(function () {
// application window (some applications don't have a window)
var win = ox.ui.createWindow({
name: 'com.example/helloWorld',
title: 'Hello World'
});
app.setWindow(win);
// Add css class with your namespace
win.addClass('com-example-helloWorld');
// add something on 'main' node
win.nodes.main
.css({ padding: '13px', textAlign: 'center' })
.append($('<h1>').text('Hello World!'));
// show the window
win.show();
});
return {
getApp: app.getInstance
};
});
Save this file, build and refresh your browser, go to "Your applications", where you should find your app with your app icon. Hint: You can also launch the application manually via your browsers console:
ox.launch('com.example/helloWorld/main');
Styles
In order to prevent conflicts with other apps or base-styles you should add a css class with your namespace to the main node of your application.
win.addClass('com-example-helloWorld');
It is convention to create a file called style.less in the root folder of your application. This file has to be defined for require.js which is done like this.
...
define('com.example/helloWorld/main',
['less!com.example/helloWorld/style.less'
], function () {
...
A simple less file would look like this:
.com-example-helloWorld {
h1 {
color: red;
}
...
}
Internationalization (i18n)
In order to get gettext support for your app you have to require it:
...
define('com.example/helloWorld/main',
[...
'gettext!com.example/helloWorld'
...
], function (gt) {
...
Every string in your app should be processed by gettext in order to have them properly translated. In our example it would look like this:
...
.append($('<h1>').text(gt('Hello World!')));
...
Hint: If you want to check your app for untranslated strings, append &debug-i18n=true to the URL in your browser and refresh. If a string is not processed by gettext it will be highlighted.
You can find more detailed information on this topic here: Appsuite:i18n
Making an application window chromeless
If you don't have the need for a toolbar and want a chromeless window, you can it in the ox.ui.createWindow function call.
...
var win = ox.ui.createWindow({
...
chromeless: true
...
});
...
Creating a Dialog
In order to open a dialog io.ox/core/tk/dialogs has to be required and use one of the supplied methods.
...
win.nodes.main
.append($('<a class="btn">').text('Open Modal Dialog')
.on('click', function (e) {
e.preventDefault();
require(['io.ox/core/tk/dialogs'],
function (dialogs) {
new dialogs.ModalDialog({
width: 600,
easyOut: true
})
.append($('<p>').text('Hello world'))
.addButton('close', 'Close')
.show();
}
);
})
);
...
Displaying a notification
If you want to display notifications you can require io.ox/core/notifications and use the yell method, like in the examples below.
...
require(['io.ox/core/notifications'],
function (notifications) {
win.nodes.main
.append(
$('<a class="btn">').text('Display success notfication')
.on('click', function () {
notifications.yell('success', 'Ah success!');
}),
$('<a class="btn">').text('Display error notfication')
.on('click', function () {
notifications.yell('error', 'Oh failed!');
})
);
});
...
You can find information about more advanced notifications here.
Displaying a Halo View
For internal users
...
win.nodes.main.append(
$('<a href="#" class="btn halo-link">')
.data({ internal_userid: ox.user_id })
.text('Open Halo')
);
...
For external users
...
win.nodes.main.append(
$('<a class="btn halo-link">')
.data({ email1: 'test@example.com' })
.text('Open Halo from Email')
);
...
Using settings
To get or set settings you have to create a settings subfolder, with a defaults.js in which the default values are defined for your settings and a model.js. Below you will find a simple example of these files.
Defaults
define('com.example/helloWorld/settings/defaults', [], function () {
'use strict';
// define the default values for your settings here
var settingsDefaults = {
exampleSetting: false
};
return settingsDefaults;
});
Model
define('com.example/helloWorld/settings/model',
['settings!com.example/helloWorld'], function (settings) {
'use strict';
// Very simple default model
var helloWorldModel = Backbone.Model.extend({
initialize: function () {
},
save: function () {
settings.save(this.attributes);
},
destroy: function () {
}
});
return helloWorldModel;
});
Get/Set
In main.js you could add the following snippet which draws a checkbox and saves its state as exampleSetting on the change event.
...
require(['settings!com.example/helloWorld'],
function (settings) {
win.nodes.main
.append(
$('<label>').text(gt('Example Setting')),
$('<input type="checkbox">')
.prop('checked', settings.get('exampleSetting', false))
.on('change', function () {
settings.set('exampleSetting', $(this).prop('checked')).save();
})
);
});
...
Download full example
You can download the example application here with all above shown examples above included.
File:Hello World - Simple application full example.zip
Stuck somewhere?
You got stuck with a problem while developing? OXpedia might help you out with the article about debugging the UI.