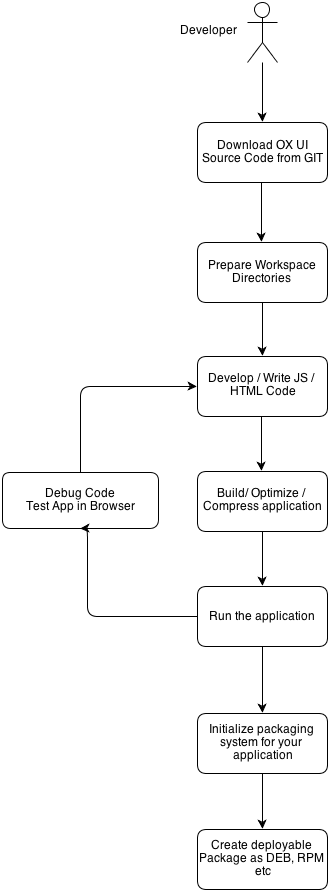AppSuite:GettingStarted 7.4.2: Difference between revisions
No edit summary |
|||
| (83 intermediate revisions by 8 users not shown) | |||
| Line 1: | Line 1: | ||
<div class="title">Getting Started</div> | <div class="title">Getting Started</div> | ||
<div style="float:right; padding: 10px;">[[File:OX_AppSuite_UI_Development_Workflow.png]]</div> | |||
__TOC__ | __TOC__ | ||
Hello and welcome to OX | Hello and welcome to the world of OX App Suite development. This document is designed to get you started with developing your first app for OX App Suite as quickly and simply as possible. However, along the way we will also tempt you to learn more by linking to some more in-depth documentation about the various topics we cover. | ||
<div style="clear: both"></div> | |||
== Installing the Development Tools == | |||
First, you need to install some tools which are necessary for UI development. For now, the simplest way is to download the source of the OX App Suite UI. Since the source code is kept in a [http://git-scm.com/ Git] repository, you will need <tt>git</tt> to download it: | |||
$ git clone --depth 1 https://code.open-xchange.com/git/wd/frontend/web | |||
This downloads the latest version and unpacks it into a subdirectory called <tt>web</tt> in the current directory. | |||
The option <tt>--depth 1</tt> prevents the download of the entire history, and reduces the download size from hundreds of MB to less than 20MB. | |||
The tools which you will need are contained in the directory <tt>ui/bin</tt>. To simplify their use, you should add this directory to your <tt>$PATH</tt>: | |||
$ export PATH="$PATH:$(pwd)/web/ui/bin" | |||
== Create a Workspace == | |||
All your app development can take place inside one working directory. The examples will assume you have created a directory named <tt>myapp</tt> inside your home directory: | |||
$ mkdir ~/myapp | |||
$ cd ~/myapp | |||
It doesn't need to be in your home directory, and the actual name should reflect the name of your app. The main point is that all commands will be executed in this directory and all paths will be relative to this directory from now on. | |||
The source code of your app will reside in the subfolder named <tt>apps</tt>. To avoid name collisions please pick a unique subfolder inside that. The easiest and recommended way is to use a domain name that you own. Typically, the domain elements are reversed, like in Java. <tt>example.com</tt> becomes <tt>com.example</tt>: | |||
$ mkdir -p apps/com.example | |||
== | == Writing an App == | ||
As an example, let's create the smallest possible app and test it. It requires only two files: <tt>apps/com.example/register.js</tt> for the source code of the app: | |||
<pre class="language-javascript"> | |||
define('com.example/register', function () { | |||
'use strict'; | |||
alert('Hello, World!'); | |||
}); | |||
</pre> | |||
and <tt>apps/com.example/manifest.json</tt> for the [https://documentation.open-xchange.com/latest/ui/customize/manifests.html manifest] which tells the UI that your app exists and what to do with it: | |||
<pre class="language-javascript">{ "namespace": "core" }</pre> | |||
== Building an App == | |||
The source code of your app can't be used by OX App Suite as it. It first has to be processed by the [[AppSuite:UI_build_system | build system]]. This step will check the source code for syntax errors, compress it, and depending on the structure of your code, many other things. The processed code is then written to a directory named <tt>build</tt> by default. Start the build with this command: | |||
$ build-appsuite app | |||
If your editor supports it, you can configure it to call the build system after every file save. Take care to call it from the top directory of your app's workspace, not from the directory of the saved file. | |||
== Testing an App == | |||
The freshly built code can now be tested. Instead of uploading your code to an OX App Suite server, you can use the [[AppSuite:Appserver|appserver]] proxy to inject your code into the UI code of any existing OX App Suite installation. For example, start <tt>appserver</tt> using [http://ox.io/ ox.io] as the server: | |||
<nowiki>$ appserver --server=https://www.ox.io/appsuite/ build</nowiki> | |||
This command will serve your app from the local directory <tt>build</tt>, and get everything else from the URL specified by the <tt>--server</tt> parameter. To serve multiple apps, you can specify multiple local directories separated by spaces. | |||
You should start <tt>appserver</tt> in a separate terminal, since it needs to run in the background. To stop <tt>appserver</tt>, press <tt>Ctrl+C</tt> in its terminal. | |||
Once appserver is running, you can access OX App Suite by opening your browser using this address: | |||
http://localhost:8337/appsuite | |||
< | After logging in, the app should be loaded and display the <tt>alert</tt> message. | ||
If you later add images or other files, which are not JavaScript, CSS or LessCSS, then you need to [[AppSuite:Appserver#Use_with_Apache | use a web server]] to serve them. | |||
=== Development cycle === | |||
Once you are sure that your setup works, you can extend the example and write the actual code for your app. Keep in mind that after [[#Writing | writing your code]], you will always need to [[#Building | build the app]] and have your [[#Hosting the app | Appserver]] running in the background, but don't need to restart it after every build. | |||
While developing always keep in mind, that there is an [https://documentation.open-xchange.com/latest/ui/miscellaneous/debugging.html article about debugging the user interface] which helps you avoid and fix typical errors. | |||
== Packaging == | |||
When your app is finished you will probably want to test it on a staging system, and later install it on a production system. To keep track of which installed files belong to which version of which app, you should use the native package manager of the Linux distribution of the target system. The packages can be easily created using the build system. | |||
=== Initialization === | |||
</ | First, you need to create several files describing how to package you app. Use the <tt>init-packaging</tt> task of the build system: | ||
$ build-appsuite init-packaging | |||
Node version: v0.10.21 | |||
Build path: build | |||
Build version: 0.0.1-1.20131025.133931 | |||
Package name: example-app | |||
Version [0.0.1]: | |||
Maintainer (Name <e-mail>): Maintainer <maintainer@example.com> | |||
Copyright line [2013 Open-Xchange, Inc]: | |||
Known licenses for which you don't need to specify a file: | |||
APACHE-2, BSD-2-CLAUSE, BSD-3-CLAUSE, CC-BY-3, CC-BY-NC-3, CC-BY-NC-ND-3, | |||
CC-BY-NC-SA-3, CC-BY-ND-3, CC-BY-SA-3, CC0-1, EXPAT, GPL-2, GPL-3, LGPL-3 | |||
License name [CC-BY-NC-SA-3.0]: BSD-3-Clause | |||
Short description: Example app | |||
The task presents a number of interactive prompts to get the necessary information about the generated packages. The default values are presented in square brackets ([...]) and can be selected by just pressing Enter. Otherwise, the entered values should follow the Debian Maintainers Guide. Debian tools are especially picky about the syntax of the maintainer name and email address. | |||
If none of the known licenses suit you, you can enter any other license name. Then you will be asked to enter the file name of your license text. It should be a plain text file using the UTF-8 encoding. | |||
Some or even all prompts can be skipped by explicitly specifying the information as a build variable. The list of variable names is available in the reference of the <tt>[[AppSuite:UI_build_system#init-packaging|init-packaging]]</tt> task. | |||
After answering all the questions, you can customize the generated files to account for any additional packaging requirements. | |||
=== Static Files === | |||
If your app includes images (themes do most of the time), then you should check the generated packaging files for sections marked | |||
## Uncomment for multiple packages | |||
#... | |||
and remove the '#' at the start of each line in each block. This enables the creation of a second package, with a name ending in "<tt>-static</tt>". The images and any other files which are not JavaScript or CSS are served by the Apache web server, instead of the OX App Suite application server. These files are copied to a separate package for the case that the web server is on a dedicated system or maybe even has its own cluster. The default package is installed on the OX application server, and the second, "<tt>-static</tt>" package is installed on the web server. | |||
=== Building Packages === | |||
Since the actual package format depends on the distribution it is built for, and there are already tools available to create packages from suitably arranged source code archives, the OX App Suite build system merely prepares such source archives. Using the <tt>dist</tt> task to create the archives: | |||
$ build-appsuite dist | |||
Node version: v0.10.21 | |||
Build path: build | |||
Build version: 0.0.1-1.20131025.150034 | |||
dpkg-source: info: using source format `3.0 (quilt)' | |||
dpkg-source: info: building example-app using existing ./example-app_0.0.1.orig.tar.bz2 | |||
dpkg-source: info: building example-app in example-app_0.0.1-1.debian.tar.bz2 | |||
dpkg-source: info: building example-app in example-app_0.0.1-1.dsc | |||
$ ls tmp/packaging/ | |||
example-app-0.0.1 example-app_0.0.1-1.dsc | |||
example-app.spec example-app_0.0.1.orig.tar.bz2 | |||
example-app_0.0.1-1.debian.tar.bz2 | |||
< | The task creates a temporary directory and four files. The archive with the extension <tt>.orig.tar.bz2</tt> contains the source of your app. It is required to build both Debian and RPM packages. The files with extensions <tt>.debian.tar.bz2</tt> and <tt>.dsc</tt> are used together with the <tt>.orig.tar.bz2</tt> archive to build Debian packages. The file with the extension <tt>.spec</tt> is used together with the <tt>.orig.tar.bz2</tt> archive to build RPM packages. | ||
== Building == | ==== Building Debian Packages ==== | ||
The Debian package can be built directly in the temporary directory created by the <tt>dist</tt> task: | |||
$ cd tmp/packaging/example-app-0.0.1/ | |||
$ dpkg-buildpackage -b | |||
The package will be placed in <tt>tmp/packaging/</tt>. | |||
==== Building RPM Packages ==== | |||
The RPM package build tool <tt>rpmbuild</tt> requires the files to be in a specific directory layout before building: | |||
$ mkdir -p ~/rpmbuild/{SOURCES,SPECS,BUILD,RPMS} | |||
$ cp tmp/packaging/*.orig.tar.bz2 ~/rpmbuild/SOURCES/ | |||
$ cp tmp/packaging/*.spec ~/rpmbuild/SPECS/ | |||
$ rpmbuild --define "_topdir $HOME/rpmbuild" -bb ~/rpmbuild/SPECS/*.spec | |||
The package will be placed in <tt>~/rpmbuild/RPMS/noarch/</tt>. | |||
The parameter <tt>--define "_topdir $HOME/rpmbuild"</tt> can also be specified in the file <tt>~/.rpmmacros</tt> or, on some distributions, is even unnecessary. | |||
== Further Reading == | |||
* Congratulations you have just built your first app for OX App Suite, but please keep in mind that there are [[AppSuite:Developing for the UI#What_can_i_build.3F | quite a few options]] for developing for OX App Suite. | |||
* It's highly recommended that you read and understand all the benefits [[AppSuite:UI_build_system | the UI build system]] and [[AppSuite:Appserver|the Appserver]] provide you for OX App Suite development. | |||
* If you're stuck somewhere, the article about [[AppSuite:Debugging_the_UI | debugging the UI]] might help you. | |||
* You can read this to get a better overview of [[AppSuite:Developing for the UI | developing the user inferface]]. | |||
Latest revision as of 10:01, 22 May 2017
Hello and welcome to the world of OX App Suite development. This document is designed to get you started with developing your first app for OX App Suite as quickly and simply as possible. However, along the way we will also tempt you to learn more by linking to some more in-depth documentation about the various topics we cover.
Installing the Development Tools
First, you need to install some tools which are necessary for UI development. For now, the simplest way is to download the source of the OX App Suite UI. Since the source code is kept in a Git repository, you will need git to download it:
$ git clone --depth 1 https://code.open-xchange.com/git/wd/frontend/web
This downloads the latest version and unpacks it into a subdirectory called web in the current directory.
The option --depth 1 prevents the download of the entire history, and reduces the download size from hundreds of MB to less than 20MB.
The tools which you will need are contained in the directory ui/bin. To simplify their use, you should add this directory to your $PATH:
$ export PATH="$PATH:$(pwd)/web/ui/bin"
Create a Workspace
All your app development can take place inside one working directory. The examples will assume you have created a directory named myapp inside your home directory:
$ mkdir ~/myapp $ cd ~/myapp
It doesn't need to be in your home directory, and the actual name should reflect the name of your app. The main point is that all commands will be executed in this directory and all paths will be relative to this directory from now on.
The source code of your app will reside in the subfolder named apps. To avoid name collisions please pick a unique subfolder inside that. The easiest and recommended way is to use a domain name that you own. Typically, the domain elements are reversed, like in Java. example.com becomes com.example:
$ mkdir -p apps/com.example
Writing an App
As an example, let's create the smallest possible app and test it. It requires only two files: apps/com.example/register.js for the source code of the app:
define('com.example/register', function () {
'use strict';
alert('Hello, World!');
});
and apps/com.example/manifest.json for the manifest which tells the UI that your app exists and what to do with it:
{ "namespace": "core" }
Building an App
The source code of your app can't be used by OX App Suite as it. It first has to be processed by the build system. This step will check the source code for syntax errors, compress it, and depending on the structure of your code, many other things. The processed code is then written to a directory named build by default. Start the build with this command:
$ build-appsuite app
If your editor supports it, you can configure it to call the build system after every file save. Take care to call it from the top directory of your app's workspace, not from the directory of the saved file.
Testing an App
The freshly built code can now be tested. Instead of uploading your code to an OX App Suite server, you can use the appserver proxy to inject your code into the UI code of any existing OX App Suite installation. For example, start appserver using ox.io as the server:
$ appserver --server=https://www.ox.io/appsuite/ build
This command will serve your app from the local directory build, and get everything else from the URL specified by the --server parameter. To serve multiple apps, you can specify multiple local directories separated by spaces.
You should start appserver in a separate terminal, since it needs to run in the background. To stop appserver, press Ctrl+C in its terminal.
Once appserver is running, you can access OX App Suite by opening your browser using this address:
http://localhost:8337/appsuite
After logging in, the app should be loaded and display the alert message.
If you later add images or other files, which are not JavaScript, CSS or LessCSS, then you need to use a web server to serve them.
Development cycle
Once you are sure that your setup works, you can extend the example and write the actual code for your app. Keep in mind that after writing your code, you will always need to build the app and have your Appserver running in the background, but don't need to restart it after every build.
While developing always keep in mind, that there is an article about debugging the user interface which helps you avoid and fix typical errors.
Packaging
When your app is finished you will probably want to test it on a staging system, and later install it on a production system. To keep track of which installed files belong to which version of which app, you should use the native package manager of the Linux distribution of the target system. The packages can be easily created using the build system.
Initialization
First, you need to create several files describing how to package you app. Use the init-packaging task of the build system:
$ build-appsuite init-packaging Node version: v0.10.21 Build path: build Build version: 0.0.1-1.20131025.133931 Package name: example-app Version [0.0.1]: Maintainer (Name <e-mail>): Maintainer <maintainer@example.com> Copyright line [2013 Open-Xchange, Inc]: Known licenses for which you don't need to specify a file: APACHE-2, BSD-2-CLAUSE, BSD-3-CLAUSE, CC-BY-3, CC-BY-NC-3, CC-BY-NC-ND-3, CC-BY-NC-SA-3, CC-BY-ND-3, CC-BY-SA-3, CC0-1, EXPAT, GPL-2, GPL-3, LGPL-3 License name [CC-BY-NC-SA-3.0]: BSD-3-Clause Short description: Example app
The task presents a number of interactive prompts to get the necessary information about the generated packages. The default values are presented in square brackets ([...]) and can be selected by just pressing Enter. Otherwise, the entered values should follow the Debian Maintainers Guide. Debian tools are especially picky about the syntax of the maintainer name and email address.
If none of the known licenses suit you, you can enter any other license name. Then you will be asked to enter the file name of your license text. It should be a plain text file using the UTF-8 encoding.
Some or even all prompts can be skipped by explicitly specifying the information as a build variable. The list of variable names is available in the reference of the init-packaging task.
After answering all the questions, you can customize the generated files to account for any additional packaging requirements.
Static Files
If your app includes images (themes do most of the time), then you should check the generated packaging files for sections marked
## Uncomment for multiple packages #...
and remove the '#' at the start of each line in each block. This enables the creation of a second package, with a name ending in "-static". The images and any other files which are not JavaScript or CSS are served by the Apache web server, instead of the OX App Suite application server. These files are copied to a separate package for the case that the web server is on a dedicated system or maybe even has its own cluster. The default package is installed on the OX application server, and the second, "-static" package is installed on the web server.
Building Packages
Since the actual package format depends on the distribution it is built for, and there are already tools available to create packages from suitably arranged source code archives, the OX App Suite build system merely prepares such source archives. Using the dist task to create the archives:
$ build-appsuite dist Node version: v0.10.21 Build path: build Build version: 0.0.1-1.20131025.150034 dpkg-source: info: using source format `3.0 (quilt)' dpkg-source: info: building example-app using existing ./example-app_0.0.1.orig.tar.bz2 dpkg-source: info: building example-app in example-app_0.0.1-1.debian.tar.bz2 dpkg-source: info: building example-app in example-app_0.0.1-1.dsc $ ls tmp/packaging/ example-app-0.0.1 example-app_0.0.1-1.dsc example-app.spec example-app_0.0.1.orig.tar.bz2 example-app_0.0.1-1.debian.tar.bz2
The task creates a temporary directory and four files. The archive with the extension .orig.tar.bz2 contains the source of your app. It is required to build both Debian and RPM packages. The files with extensions .debian.tar.bz2 and .dsc are used together with the .orig.tar.bz2 archive to build Debian packages. The file with the extension .spec is used together with the .orig.tar.bz2 archive to build RPM packages.
Building Debian Packages
The Debian package can be built directly in the temporary directory created by the dist task:
$ cd tmp/packaging/example-app-0.0.1/ $ dpkg-buildpackage -b
The package will be placed in tmp/packaging/.
Building RPM Packages
The RPM package build tool rpmbuild requires the files to be in a specific directory layout before building:
$ mkdir -p ~/rpmbuild/{SOURCES,SPECS,BUILD,RPMS}
$ cp tmp/packaging/*.orig.tar.bz2 ~/rpmbuild/SOURCES/
$ cp tmp/packaging/*.spec ~/rpmbuild/SPECS/
$ rpmbuild --define "_topdir $HOME/rpmbuild" -bb ~/rpmbuild/SPECS/*.spec
The package will be placed in ~/rpmbuild/RPMS/noarch/.
The parameter --define "_topdir $HOME/rpmbuild" can also be specified in the file ~/.rpmmacros or, on some distributions, is even unnecessary.
Further Reading
- Congratulations you have just built your first app for OX App Suite, but please keep in mind that there are quite a few options for developing for OX App Suite.
- It's highly recommended that you read and understand all the benefits the UI build system and the Appserver provide you for OX App Suite development.
- If you're stuck somewhere, the article about debugging the UI might help you.
- You can read this to get a better overview of developing the user inferface.